Back up your data and synchronize PCs, Macs, servers, notebooks, and online storage space.
- Syncovery 7 46 – Back Up And Synchronize Your Macros
- Syncovery 7 46 – Back Up And Synchronize Your Macbook
Feel free to download the latest version, either to update Syncovery, or to use our 30-day trial version. You can do so with a single click and without submitting any personal information. In addition, the trial period can be extended at any time. Syncovery is back up your data and synchronizes PCs, Macs, servers, notebooks, and online storage space. You can set up as many different jobs as you need and run them manually or using the scheduler.
You can set up as many different jobs as you need and run them manually or using the scheduler. Syncovery works with local hard drives, network drives and any other mounted volumes. In addition, it comes with support for FTP, SSH, HTTP, WebDAV, Amazon S3, Google Drive, Microsoft Azure, OneDrive, SharePoint, DropBox, Box and many other cloud storage providers. You can use ZIP compression and data encryption. The scheduler can run as a service – without users having to log on. There are powerful synchronization modes, including Standard Copying, Exact Mirror, and SmartTracking.
Syncovery features a carefully designed GUI to make it an extremely versatile synchronizing and backup tool. The wealth of features fulfills all requirements that users typically have, while still being easy to use.
A free 30-day trial version is available on the Download page.
Feature List
Here's a list of the most important capabilities of Syncovery. To get a full impression of the available features, it is recommended to download and try the software and take a direct look at the available options.
We are proud to say that this is one of the most comprehensive file synchronization tools available.
- Synchronizes or Backs Up Files and complete folder structures in different locations, such as PCs, Macs, laptops, or online storage. There are no limits in terms of file sizes, the number of files, or filename lengths. The program fully supports Unicode characters so that it can copy filenames in all languages.
- Each sync job is saved as a profile so that you only need to specify the settings once.
You can run multiple profiles with a single click. You can also run profiles from the command line.
Profiles can be created using a wizard, or in advanced mode. - Copy several files in parallel.
You can copy between 1 and 10 files in parallel. This can greatly speed up the copying phase. Just specify the number of simultaneous copying threads on the Files tab sheet when editing a profile in Advanced Mode. - Includes a scheduler.
Schedule the synchronization of your data on a backup hard disk at a convenient time each day, or as frequently as you wish. You can also schedule profiles to run upon shutdown or log-off. The scheduler can launch different jobs in parallel or sequentially. On Windows, the scheduler can run as a service – without users having to log on. - Internet and Cloud Support.
Supports various Internet protocols, including FTP, FTPS, SFTP/SSH, WebDAV, SSL, HTTP, as well as these cloud services: Amazon S3 and compatible services, Microsoft Azure, Rackspace Cloud Files, Microsoft OneDrive (formerly SkyDrive), Google Drive and Google Docs, DropBox, Box.com, and more. - Compression and Encryption Support.
Easily zip your files and encrypt them with strong 256-bit AES encryption. To unzip and decrypt, simply use the Restore Wizard or make a copy of your profile and copy in the opposite direction. - Detects Moved Files.
If you reorganized your folders by moving files to different locations, Syncovery will detect this and quickly perform the same moves on the other side of the sync, rather than deleting and re-copying the files. - SmartTracking.
This operating mode has been designed for two-way synchronizations. It keeps a database of all files so that it can detect file deletions and conflicts. Via the Configure button, you have access to the SmartTracking dialog where you can specify how to handle the various situations that can occur in two-way syncs. - Exact Mirror Mode.
This operating mode has been designed for one-way synchronizations. In addition to copying newer files, this mode can also delete files which are no longer present on the source side, and it can replace newer files with older ones if it is necessary to create an exact mirror. - Unattended Mode.
In this mode, no questions are asked while the profile is run. All relevant choices can be made beforehand in the profile settings. - Copy Locked Files.
If some files cannot be copied due to other software accessing these files, Volume Shadowing can be used on Windows XP or later to copy the files. If files can't be copied, the synchronizer will continue copying the remaining files, and then retry all those files that were locked, until all files have been copied successfully. A limit for the time spent on retries can be specified. On Macintosh and Linux, locked files can also be copied because the operating system does not normally enforce locks as strongly as Windows. - Versioning:
this feature enables you to keep multiple older versions of each file in the backup. There are several naming schemes available. - Block Level Copying (or delta copying / partial file updating):
this feature copies only the changed portions of files in order to speed up the synchronization. See Block Level Copying - Database-safe mode:
this mode requires exclusive access to the files to be copied. If exclusive access is not possible, Volume Shadowing is used, or the program will wait until the exclusive access becomes possible. - Can Use Recycle Bin
for older versions of files that are overwritten, as well as for deleted files. This will give you a chance of retrieving overwritten or deleted files. By default, the recycle bin is used for deletions but not for updated files. These settings can be changed in the profiles. - File Masks & Filters.
Numerous ways to select/deselect files and folders are available. - Daylight Saving Time / Time Zones.
Due to consistent internal use of UTC/World Time, there are rarely any issues with timezone differences. However, if you find that your files have a timestamp mismatch such as 1 hour, the program can be set to ignore that and consider these files as identical – provided that the file size is the same, and the difference is exactly 1 hour (or an exact hour difference below the maximum number of hours allowed). - Easy Resuming On Disk Full.
You simply make more space and ask the software to continue copying. It can pause right in the middle of a file until additional space is freed. - Obsolete File Folders.
If you occasionally move obsolete files to a specially designated folder, this usually causes trouble with traditional file synchronizers. They will copy the obsolete files back from your other machine right into the folders where you moved them out of. No longer! If you use the Selected Folders option, you can specify folders for obsolete files using the right mouse button. These folders are then taken into account for moving files into them, but not for copying files out. Thus, the synchronizer does the same moving of obsolete files on your one machine that you previously did on the other, but it does not waste any time copying all obsolete files between the two machines.
See more features here.
Applicable Products
- Citrix Content Collaboration
- ShareFile
Information
Citrix Content Collaboration, the advanced integration layer formerly attributed to ShareFile
Automatically keep ShareFile files and folders in sync with your PC. Apple os 10 14. Sync allows you to work on files from your computer, and easily upload and download new files. This article contains information on installing Sync on a Windows machine. For information on day-to-day usage and how-to steps, check out the user guide link below.
Already installed Sync and looking for a user guide? Click here.
Did you want to find information about installing Sync for Mac? Click here.
System and User Requirements Installation Instructions | Features |
| Known Issues and Limitations |
Syncovery 7 46 – Back Up And Synchronize Your Macros
Limitations
- Cannot be configured to a network drive
- Cannot set the ShareFile folder as a network drive
- Cannot map a folder within the ShareFile folder
- Cannot be installed on more than one Windows user profile at a time
- If you cannot save an Excel file - its file path may be too long. Click here for more info.
Known Issues
| File Path Limitations | A path name that exceeds 250 characters may not be synced, due to Microsoft File Path limitations. Please shorten the path name by renaming its folders or, in the case of Shared Folders, select the specific shared folders for synchronization instead of the root of the shared folder. For users on Windows 10, please see the long file path support section to enable long file path support with ShareFile Windows Sync. |
| Overlay Icons Missing | When other applications that utilize icon overlays are installed before ShareFile Sync, the ShareFile sync icons may not be displayed. This is commonly seen when Microsoft Office Groove is installed. This is a Microsoft Windows limitation. Please uninstall other applications that utilize icon overlays or adjust your registry settings appropriately. |
| Syncing large amount of files | Users with more than 250,000 files in the Personal Folders section of their account may experience issues with the ShareFile Sync for Windows tool. |
| Broken Windows Shortcuts | When upgrading to Sync for Windows version 3.12 or later, users utilizing customized Windows Shortcuts (right-click, create shortcut) may experience issues with broken or invalid shortcut links. This is due to changes to the ShareFile folder directory (My Files & Folders has become Personal Folders). To repair your shortcut, right-click the shortcut link/icon and select Properties. In the Target field, replace 'My Files & Folders' with Personal Folders, and click OK. |
| Explorer Integration - ShareFile Drive may fail to mount | Please attempt to install latest windows updates. Specifically see update 2999226 listed here: https://support.microsoft.com/en-us/help/2999226/update-for-universal-c-runtime-in-windows |
System Requirements
Sync for Windows supports the following platforms:
- Windows 10
- Windows 8
- Windows 8.1
- Windows 7
Sync for Windows v 3.13 or later requires Microsoft .NET Framework 4.5.2. Click here for information on How to Update Your .NET Framework. When attempting to install Sync for Windows v 3.13 or later on a machine with an unsupported version of the .NET Framework, the installer will upgrade .NET as needed.
Note: Previous versions of Sync (v3.12 or earlier) only require Microsoft .NET Framework 4.0. For the most reliable and supported experience, ShareFile recommends utilizing the latest versions of our products.
User and Account Requirements
To use the sync tool:
- You must be an Employee User on a ShareFile account.
- You must have Upload and Download permissions on the folder you are syncing to.
- In order to avoid problems related to duplicate files, ShareFile asks that Sync only be used on accounts with File Versioning enabled.
- ShareFile highly recommends that users have the Delete permission on folders that are being synced to. Otherwise, deleting to your local Recycle Bin will not impact file storage on the account.
Install Sync for Windows
ShareFile Sync for Windows can be downloaded from the Apps section of your ShareFile account. Download and run the installation file.
If your email is associated with more than one ShareFile account, you will be prompted to select the account you wish to link from a list.
The default sync location is C:UsersusernameShareFile. This cannot be changed.
This tool can only sync to a fixed local drive. You will not be able to sync a network or removable drive.
Next, you may select folders you would like to sync. Use the Folder Tree to check the folders you wish to sync, then click the Next button.
Note: When selecting folders to sync, a checkmark indicates the folder and its contents will be synced, including subfolders. A filled-in square indicates that only specific subfolders will be sync. These subfolders will appear as if they are on the same level as the parent folder, since you have not synced the rest of that parent folder's contents.
Selective Sync
To manage which folders from your ShareFile account you wish to sync after installation is complete, right-click the ShareFile Sync icon in your taskbar and click Preferences in the options menu.
Under the Synced Folders tab, use the checkboxes to designate which folders to sync. Click Apply to save your changes.
Syncovery 7 46 – Back Up And Synchronize Your Macbook
Note: Removing a folder from your list of synced items will move that content to your computer's Recycle Bin.
Available Localization
English, German, French, Spanish, Russian, Dutch, Portuguese, Japanese, Korean and Simplified Chinese.
Expiration Policy
To modify the default Expiration Policy for files sent with the Windows context menu, right-click the ShareFile Sync icon in your taskbar and click Preferences in the options menu.
Under the Settings tab, use the drop-down menu under Link Options to adjust your settings. You can also choose to 'Always link to the latest version of a file', which is useful when working on an account with the File Versioning feature enabled. Click Apply to save your changes.
Roaming Profiles
When a folder that is synchronized by ShareFile Sync is also synced to a Windows roaming profile, the two sync operations can cause conflicts. For this reason, it is recommended that the ShareFile folder not be synchronized to a user's roaming profile. Magic number 2 8 8 – a better calculator estimate.
For more information on ShareFile Sync and Roaming Profiles, please refer to this article.
Configure a Proxy Server
By default, proxy settings configured for Internet Explorer are used for ShareFile app releases. If needed, you can configure the sync tool to work with your proxy setup. Right-click the ShareFile Sync icon in your taskbar and click Preferences in the options menu. Under Settings, click Configure Proxy.
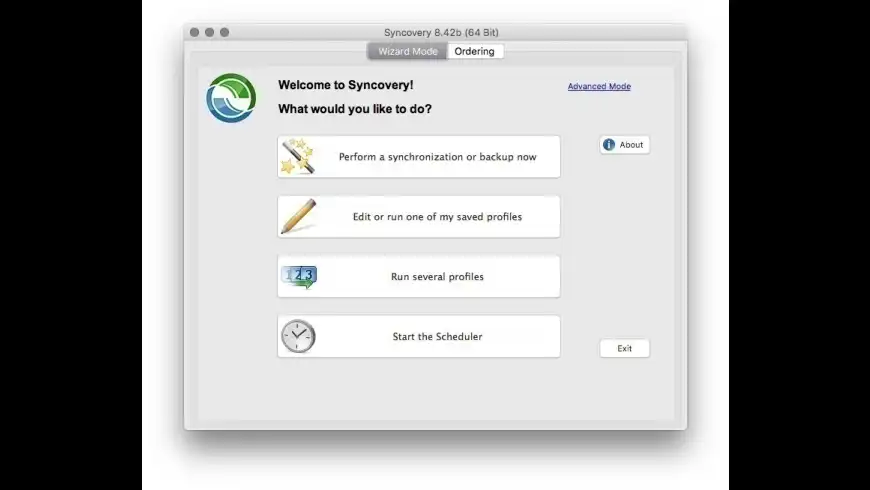
- The proxy configuration can be found at HKEY_CURRENT_USERSoftwareCitrixShareFileProxyConfig.
- If using a 32-bit app on a 64-bit OS, proxy configuration can be found at HKEY_CURRENT_USERSoftwareWow6432NodeCitrixShareFileProxyConfig.
- Local machine location: HKEY_LOCAL_MACHINESoftwareCitrixShareFileProxyConfg
HKCU settings take precedence over HKLM settings.
Notes:
- If a registry key is not present, the proxy configuration uses the default value. By default, only the UseIESettings key is enabled.
- For keys with a type of REG_DWORD, the value '0' disables the setting and the value '1' enables the setting.
- You do not need to create keys with a type of REG_MULTI_SZ if there are no values for them.
- The ProxyUser and ProxyPwd settings are protected by encryption. You must set them from the Configure Proxy dialog box per user.
Admin Installation
Custom configuration for IT Managers (Push Installation)
At the above link, you may download 32-bit or 64-bit MSI versions of the ShareFile Sync for Windows tool for push installation.
Configure Through Group Policy
ShareFile Sync 3.3 and later includes a new Policy Definitions template to manage via Group Policy. Before importing the new templates, you must remove 'ShareFileOn-demand.admx' and 'ShareFileOn-demand.adml' from the C:WindowsPolicyDefintions and C:WindowsPolicyDefinitionsen0US folders on the machine where Group Policy is managed. Click here to download the policy definitions. Please use the templates instead of individual registry keys.
- The ADMX file must be placed in the C:WindowsPolicyDefinitions folder, and the ADML file must be place in the C:WindowsPolicyDefinitionsen-US folder on an Admin machine or the Domain Controller.
- Once the ADMX and ADML files have been appropriately placed, the policy options listed above will populate in the Group Policy Editor under User Configuration - Administrative Templates - ShareFile - Enterprise Sync.
- Once the above entries have been updated in the Group Policy Editor, the corresponding registry keys will be created under HKCUSoftwarePoliciesCitrixShareFileEnterpriseSync
The following settings are available, and can be configured independently of each other:
| Setting | Purpose |
| Account | Your account, ex: mycompany.sharefile.com |
| Allow Passthrough Folders | This policy enables ShareFile to create folders that a user does not have download permission to, in order to sync the contents of their subfolders a user may have permission to. |
| Authentication type | ShareFile authentication, SAML Forms / XenMobile, Integrated Windows |
| Custom Shared Key | Specify an override key that will enable Sync per user if it has been disabled for the account |
| Excluded File Extensions | Exclude file types from Sync. E.g, .mov, .exe, etc. |
| Hide Folder Selection | Skips the folder selection screen that is displayed during Sync configuration |
| Hide Quick Tour | Skips the brief tutorial displayed during Sync configuration |
| Local Sync Folder | The folder to Sync ShareFile data. E.g. %userprofile%ShareFile |
| Enforce Local Sync Folder | Prevents users from changing the Local Sync Folder specified in policy |
| Force all Personal Folders to sync | Enable this policy and check the option if you would like to force all Personal Folders to sync |
| SAML Identity Provider | This policy specifies a preferred SAML provider to authenticate against instead of the default provider configured in the ShareFile account. |
| Shared Folder IDs | Preselect Shared Folders based on the folder ID |
Exclude File Types from Sync
ShareFile automatically prevents the following file types from being synced: .pst , .jit_temp, .tmp, and various file extensions related to ransomware.
To add or remove a file type on the exclusion list, navigate to Program FilesCitrixShareFileSyncShareFileSync.exe.config and edit the file with Notepad.
Customizing sync access
Support for selective enablement of the sync tool allows you to limit access to specified users, typically those with managed or corporate devices. This setting may be configured through the Group Policy Templates provided in the previous section of this article. To use this feature with a ShareFile account that has the sync tool access set to Disabled, you must specify a custom key that is generated by your ShareFile administrator. Only Enterprise accounts will be able to utilize the Generate Key option. ShareFile administrators can set this key by clicking Admin in the top navigation bar of their ShareFile account and navigating to the Power Tools menu.
Under Sync, administrators can select Disabled to enter a custom 256-bit key.
ShareFile recommends applying this Key via the Group Policy Editor.
To enter this key manually, without the use of the templates:
- At HKEY_CURRENT_USERSoftwarePoliciesCitrixShareFileEnterpriseSync, edit or create the entry 'CustomSharedKey' (REG_SZ type)
- Double-click the entry. Set the value to the key ID generated in the web app.
Unlink an Account
To unlink your account from the ShareFile Sync app, the Unlink Account option may be found in Control Panel - System and Security. Depending on your version of Windows, this menu may look a bit different. Carbon copy cloner 5 1 8 crack.
For Windows 7 users, you may need to adjust the 'View by' setting to better locate the System and Security category.
For Windows 10 users, navigate to Control Panel > System and Security and look toward the bottom.
Use this option if you want to log in as a different user, but keep in mind that data may be merged to the local sync location when signing in for the first time. ShareFile recommends backing up your synced data locally before signing in as a new user.
Uninstall Sync for Windows
ShareFile recommends these steps for advanced users only.
If you have a significantly large amount of data stored with your ShareFile Sync for Windows app, please consult your ShareFile Administrator prior to completely uninstalling the app. Please take steps to back up all data stored with ShareFile Sync for Windows prior to attempting a reinstallation.
- In the Windows Notification Center of the Task Tray, right-click the green ShareFile Sync Icon and select Exit.
- Completely close the SyncEngine process.
- Open Windows Task Manager
- Under the Processess tab, choose ShareFileSync.exe and click End Process.
- If a second ShareFileSync process is listed, also end that process.
- The Process should have ended when exiting the app, but check to make sure it is not running.
- Delete the Configuration file.
- Access the Windows Run dialogue box.
- Type %appdata% and press Enter.
- Navigate to C:UsersYOUR-USERNAMEAppDataRoamingShareFileSyncEngine and delete the sfconfig.db file.
- Open Control Panel and navigate to the Installed Programs list. Select Citrix ShareFile Sync and uninstall it.
- Delete any existing Sync Registry Keys.
- Open Regedit.exe and remove HKCUSoftwareCitrixShareFileSync
- Delete or move the old ShareFile folder
- If you need to save the files locally, please move the files to a new Folder. Renaming the folder does not break the relationship between Sync and the folder.
- If you perform Step 1 of this section, you may reinstall Sync and pause the tool immediately after login, then move the data back into the Sync folder before the duplicate jobs are processed.
Error During Uninstall - Cannot Uninstall
In the event that you are unable to uninstall Sync from the Programs and Features menu, ShareFile recommends using a Microsoft Uninstallation Utility tool. Click here to view or download the tool.
- Download and run the Microsoft utility linked above
- When prompted to select the app you wish to uninstall, select the ShareFile Sync app.
- This will uninstall the app and remove any corrupted registry keys that may exist on your system.
Additional Resources
CTX240144 - Sync Not Working After Password Reset - Citrix Files/ShareFile Sync/Drive Mapper